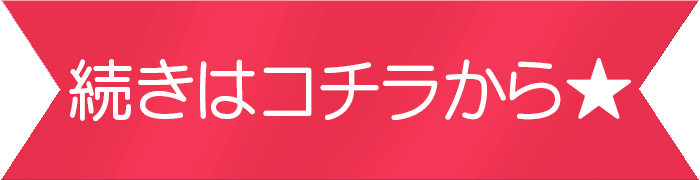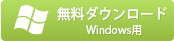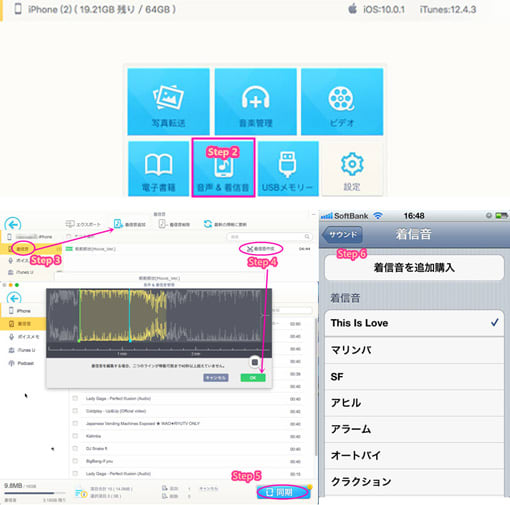2016年11月16日
アプリ・ソフトウェアまとめ|アイフォン7/7 Plus/6s/6/SE着信音設定方法三つ
アイフォン7/7 Plus/6s/6/SE/5着信音設定方法は何?
新しいiPhoneに買い換えてから、新しく着信音を設定したり、旧iPhoneモデルの着信音を変更するのが普通だろう。だが、メールや電話、SMS、メッセージなどの着信音を好きな曲/うたに設定する方法は何?Android端末着信音設定方法はたくさんがあるが、iPhoneならどうすればいい。ということで、ネットで「iPhone7/7 Plus/SE/5着信音設定方法は?」と質問した人は多いのではないだろうか。確かAndroid端末よりiPhone着信音作成方法はちょっと面倒だと思う。でも心配しないで、以下ではお好きな曲をアイフォン着メロにする方法(iPhone7/7 Plus/6s/6s Plus/6/SE/5に対応)についてご紹介する。
お好きな曲をアイフォン着メロにする方法|iPhone着うた作りソフト
新しいiPhoneを手に入れたら好きな曲/うたを着メロに設定したいだろう。そこで今回は、お好きな曲をiPhone着信音作成方法を紹介する。
【ご参照】iPhone着メロサイト↓↓↓
iPhone着信音泉、YouTube、recochoku、zedge.net、mob.org、mobilesringtones.com、FreeTone.org、mysound、着うたステーションなど。
【PC必要】PCにある曲をiPhone着うたに設定する方法
Macbook/iMac/ASUS/FUJITSUなどPCに保存してある曲をiPhone着メロに変更したい時、iPhone着信音作成ソフトを利用する必要がある。iPhone着うた作りソフトと言えば、高性能で初心者にも優しいのはMacX MediaTrans、iTunes、Apowersoftスマホマネージャー、Airmoreだと思う。価格が安く作成スピードの速さ、日本語表示に気になる方は、MacX MediaTransは一押し。以下では、MacX MediaTransを使ってiPhone着信音設定方法をご紹介する。
Step1:まずMacX MediaTransをダウンロードしてインストールする。ソフトを立ち上げ、USB ケーブルでiPhone/iPad/iPodをMacコンピュータに接続し、認識されたらMacX MediaTransメイン画面が表示される。初めてMacX MediaTransを使う場合は、「このコンピューターを信頼する…」という画面が表示され、画面指示に従って操作すればいい。
Step2:MacX MediaTransメイン画面の「音声/着信音」タブをクリックする。
Step3:「音声/着信音」画面が表示されたら、左側にある「着信音」⇒「着信音追加」とクリックする。それで、お好きな曲がソフトに読み込まれる。
Step4:右上にある「着信音作成」⇒曲を40秒内に切り詰めて、OKをクリックする。
Step5:確認できたら、右下にある「同期」ボタンとクリックする。さき作った曲をiPhone本体に取り込む。「インポート完了」表示が出てきたら、iPhone着信音設定が完了。
Step6:iPhoneのホーム画面の「設定」⇒「サウンド」⇒「着信音」をタップする。初期設定ならマリンバが選択されていて、カスタムで設定したい着信うたをタップする。ここでは曲This is Loveを選択してみた。そこでiPhoneでは個人別に着信音を設定できる。iPhoneのホーム画面の「電話」をタップして連絡先から人物を選んで、着信音をタップする。着信音選択画面でカスタムの中から選ぶ。【簡単で高速】iPhone 7 PC音楽同期方法おすすめ
【PC必要】PCにダウンロードした人気曲をiPhone着うたに設定する方法
ドラマ/アニメ/MVなどにある曲をiPhone着うたに設定したいなら、アイフォン着信音ダウンロードソフトMacX Video Converter Proはおすすめ。このソフトは先進的な音楽ダウンロード機能があり、お好きな曲をAAC/MP3で保存できる。シンプルなUIでPC超初心者でもすぐに使える。Windows版とMac版があり、お使いのOSによってバージョンを選択する。
Step1:左上側にある「ビデオ」アイコンをクリックして、iPhone着信音作成したいファイルを入力してください。
Step2:曲が読み込まれたら、出力プロファイルが表示される。そこで「音楽」⇒「iPhone着信音」⇒「完了」とクリックする。
Step3:下にある「ブラウザ」をクリックして、出力ファイルの保存先を指定する。
Step4:確認したら、「RUN」ボタンをクリックし、曲をiPhone着うた対応のフォーマット(拡張子.m4 a)に変換する。変更したいiPhone着メロの再生時間は40秒内制限があり、だから先変換した.m4aファイルを40秒以内に切り詰める必要がある。
着信音を40秒以内に設定する方法は下記の通り:
① 、MacX Video Converter Proはビデオ編集機能があり、ファイルからお気に入る部分を切り出すには、このリンク先を参考にしてみてください。
② 、デスクトップ画面に戻しiTunesを開き、着信音/通知音に設定したい曲を右クリックし表示させる。「情報を見る」⇒「オプション」タブを選択し、曲の「開始時間と停止時間」を設定する。設定が完了したら、画面右下にある「OK」をクリックする。
Step5:着メロに設定したい曲をiTunesで選択して右クリックし、「AACバージョンを作成」を選択してクリックする。そして、再生時間の変更を行った設定時間の着信うたが作成される。
Step6:元の音楽ファイルにカーソルを合わせて「右クリック」⇒「情報を見る」⇒「オプション」⇒「開始時間と停止時間のチェックを外し」⇒「OK」とクリックして、元の曲の再生時間を変更前の通常状態に戻す。そうしないと、元の音楽ファイルが設定変更した時間設定で再生されてしまうから。だから、このStepを忘れないでください。
Step7:AACバージョンで作成した音楽ファイルを右クリックして、「Finderで表示」を選択する。Finderに表示されたらデスクトップなど適当な場所にドラッグ&ドロップして移動させる。例えば、デスクトップなどの所に移動させたら音楽ファイルの拡張子を「m4a」から「m4r」に変更する。「.m4rを使用」とクリックする。変更した音楽ファイルをダブルクリックする。
Step8:後は、USBケーブルでiTunesにiPhoneを接続して、「着信音を同期」⇒「すべての着信音」にチェックを入れる。同期したらiPhoneホーム画面に戻し、「設定」⇒「サウンド」⇒「着信音」と選択して、着信音の変更画面が表示されたら、先ほど作成した着信うたを設定すればいい。ご注意DRMのかかった曲はiPhone着信音設定を行っていない。DRM解除方法はコチラ>>

iTunes iPhone 音楽転送できない/同期できないエラー・不具合を一発解決
【PC不要】パソコンを使わずにiPhone着信音作成方法
最近、スマートフォンやタブレットの普及で、パソコンを使わない若者が増えてきた。以下では、PCなしでiPhone着信音設定する方法、つまりiPhone着信音作成フリーアプリGarageBand(ガレージバンド)使い方についてご紹介する。iOS8以上のデバイスなら、GarageBandを無料で使えるみたい。興味があれば、App Storeからダウンロードしてインストールしてください。
GarageBand(ガレージバンド)を使ってアイフォン着信音作り方:
Step1:アイフォン着信音作りアプリGarageBandを立ち上げ、曲を作るメイン画面が表示され、右上にあるトラックボタン「 」をタップ。
トラックボタンがない場合は、録音ボタン「 」⇒キーボードを叩いて音を入力⇒録音ボタンとタップして録音すればいい。
Step2:既存のトラックはダブルタップで表示されるメニューから削除する。後は、右上の音源取り込みボタンをタップする。iPhone着信音に設定したい曲を長押しで取り込ませる。(DRMが施される曲は読み込めない)。
Step3:取り込んだ曲のトラックを左端までドラッグする。右上の「+」ボタンをタップして30秒以内になる小節数に調整する。音源を右端まで引き伸ばす。
Step4:左上のたんから「My Songs」をタップし、「選択」⇒「先ほどの音源が録音されたファイル」⇒「左上の共有ボタン」⇒「着信音」とタップする。もし秒数が30秒超えなら、アプリが自動的に調整してくれる。名前を入力して「書き出し」とタップすればいい。
Step5:iPhoneホーム画面から「設定」⇒「サウンド」⇒「着信音GarageBand」とタップすると、お好きな曲をiPhone着メロに変更した。
GarageBand以外、着信音メーカー Free、着信音 M! Lite、プロフェッショナル着信音メーカーなどといったiPhone着うた作りアプリがあり、最適なものを選んでください。
大人気で間違いなく選ばれているiPhone音楽取り込みソフトBEST3

【まとめ】使い勝手が一番いいアイフォン着信音設定/変更方法はどれ?
ここまで多種多様なiPhone着信音設定方法を紹介してきたが、結局のところこの3つiPhone着メロ変更方法からどの作り方/アプリ/ソフトがよいのだろうか。速度や便利さに気になる方はMacX MediaTransの方がおすすめ。iPhone着信音泉、recochoku、zedge.net、mob.org、mobilesringtones.com、FreeTone.org、mysound、着うたステーション、YouTube iPhoneiPhone着うた作りたい場合は、MacX Video Converter Pro(オンライン音楽ダウンロード機能&変換機能付き)がおすすめ。パソコンが古くて動作が遅すぎで、PCを使わずにiPhone内にある曲をiPhone着メロに変更したい方は、GarageBand(ガレージバンド)の方がいいだと思う。どの方法にもメリットとデメリットがある。自分のスタイルにあわせたiPhone着信音作成ツールを選ぶのが最も良い方法と言えるだろう。ぜひ各iPhone着メロ変更ツールのメイン機能を参考にしながらWIN-WINなiPhone着うた作りツールを購入してください。それで、自由にお好きな曲をiPhone7/7 Plus/6s/6/SE/5s着メロに変更できる。
もしこの記事を見て共感できた、役に立ったと感じてくれたのならシェアよろしく。
最高で最強のMac DVDリッピングソフトおすすめ|新作DVDリッピング可能
大人気で間違いなく選ばれているiPhone音楽取り込みソフトBEST3
【簡単】iPodからiTunesに曲をコピーできる初心者向け方法ご紹介!
iPod曲をiTunesに入れる神ソフト|iPod曲をiTunesに入れる方法・完全攻略
iTunes iPhone 音楽転送できない/同期できないエラー・不具合を一発解決
【初心者向け】iPhone 7 Mac 音楽 転送し合い方法複数ご紹介
>【2017版】動画ダウンロードソフト|Mac&Windows用フリーの動画ダウンロードソフトまとめ
【2017年最新版】Mac DVD取り込みを行う時によくあるエラー・不具合及び対処方法まとめ
【2017年版】Mac DVDコピー&Mac DVDリッピングを行う理由及びソフトの選び方は?
【2017年保存版】Windows 10 DVD コピーフリーソフト特集!フリーソフトもあり
【完全保存版】評価が高いWindows&Mac 動画圧縮フリーソフトまとめランキング
【完全版】おすすめの最新版Mac用iTunes代替ソフトランキングまとめ
【Mac DVDまとめ】一番優秀なMac用DVDリッピングソフト/アプリ評価・レビュー・ロコミ
【最新保存版】Mac DVDリッピングフリーソフトまとめ!無料でMacで借りたDVDをiPhone/Androidに入れ
【小技】Windows&Mac OS Xの上でDVDをバックアップできるソフト4選