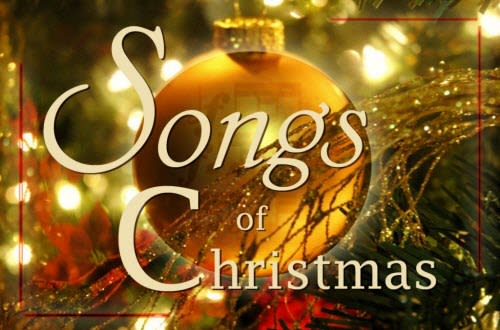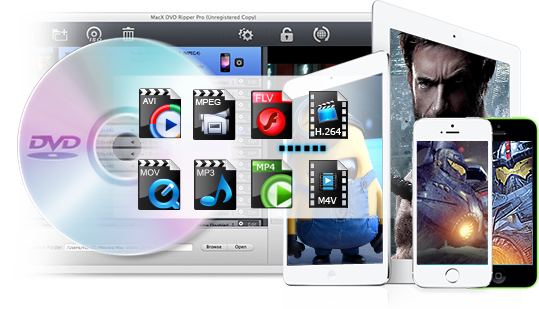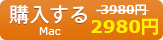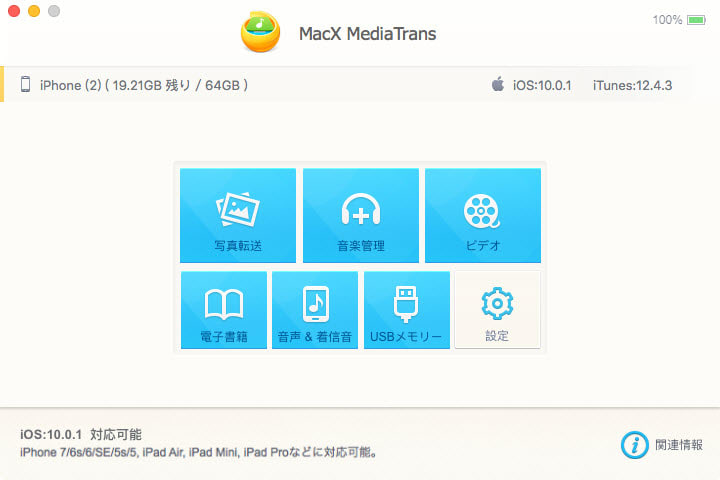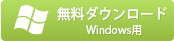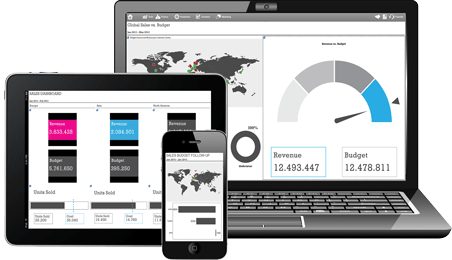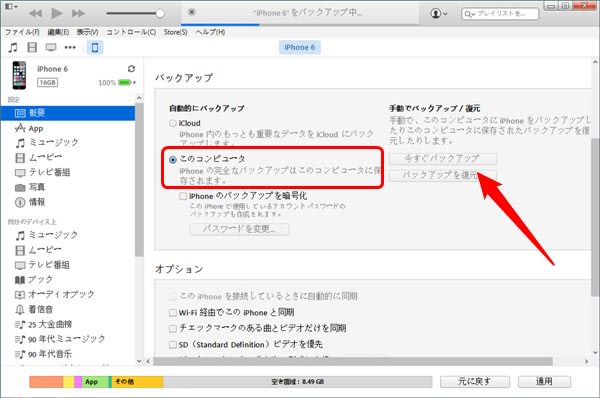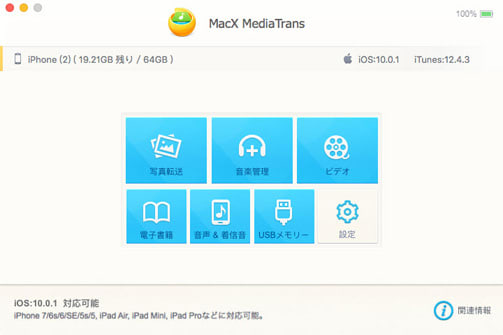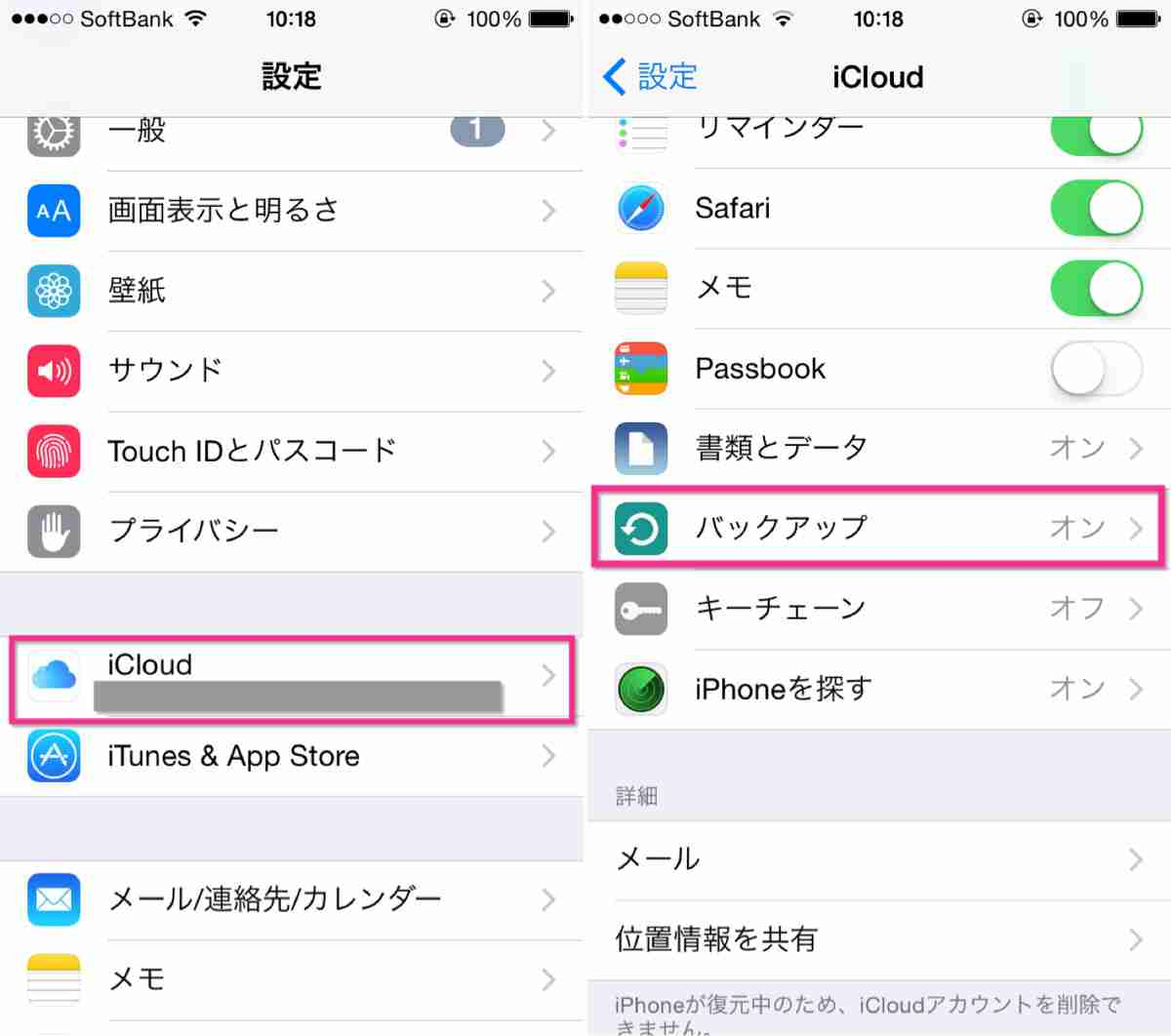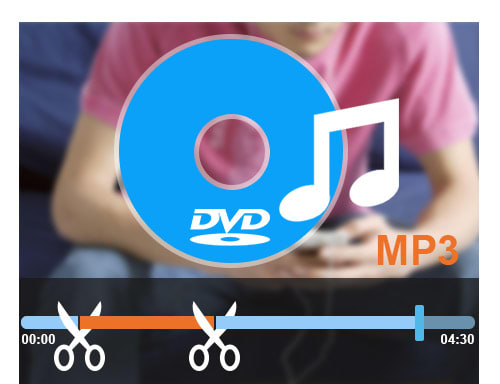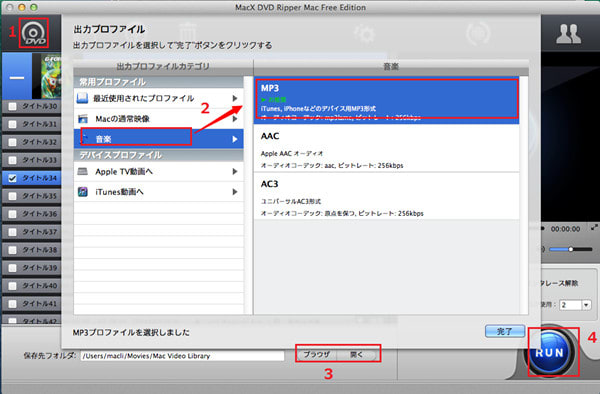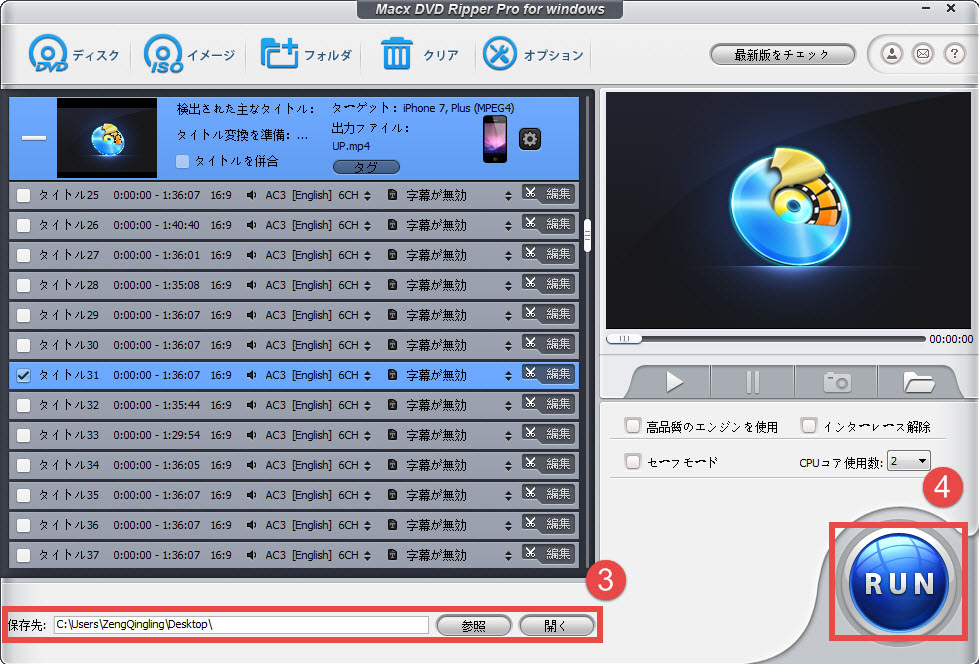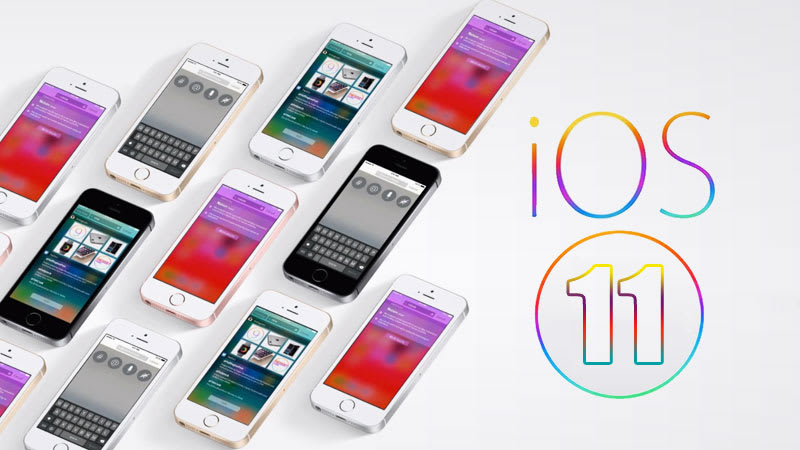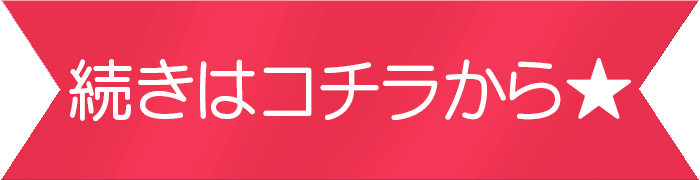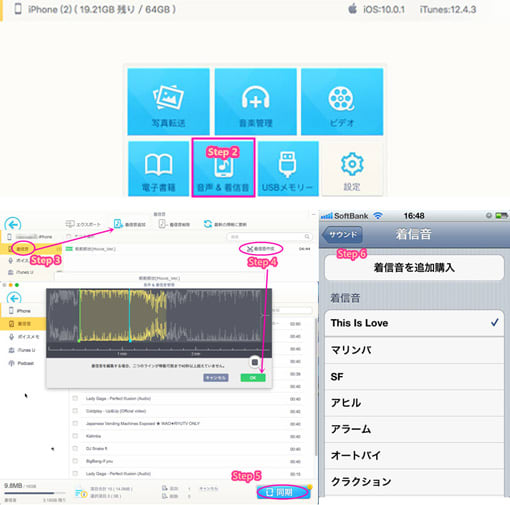2016年11月01日
特集!クリスマス映画、クリスマスソング、クリスマス飾り方、クリスマスプレゼント
クリスマス映画ランキング|クリスマス映画10選
クリスマスに何を観るつもり?クリスマスディズニー映画かクリスマスキャロル映画を観る?それともデート?暖かいクリスマスを過ごすには、クリスマス映画を観るのが最適だろう。って、「面白くて軽いクリスマスムービーって何?」「子供から大人まで楽しめるクリスマス映画のおすすめは?」と質問した人がいる。
そこで今回は、【最新保存版】クリスマスに観たい映画ランキング|クリスマス映画トップ10をまとめてみた。超ステキなクリスマスをお過ごし。
![]() おすすめXmas映画①:ラブ・アクチュアリー
おすすめXmas映画①:ラブ・アクチュアリー
テーマは愛、それも難民救済のような崇高な愛ではなく、夫婦の愛、親子の愛、友情といた、どこにでもある平凡な愛。『フォー・ウェディング』『ノッティン グ・ヒルの恋人』など、ラブストーリーが得意な彼だけに、愛を語る素敵な言葉が随所にちりばめられている。19人もの登場人物のドラマを同時進行させた のも、脚本家出身の彼ならではの妙技である。そして、この豪華なキャスティング
![]() おすすめXmas映画②:ジングル・オール・ザ・ウェイ
おすすめXmas映画②:ジングル・オール・ザ・ウェイ
クリスマスを舞台に繰り広げられるハートフル・ホーム・コメディ。仕事人間のハワードは、息子の機嫌を取るために、ハワードはクリスマス・プレゼントに ターボマン人形を約束する。
![]() おすすめXmas映画③:スヌーピーのメリークリスマス
おすすめXmas映画③:スヌーピーのメリークリスマス
赤や緑の綺麗なライトが街を彩るクリスマス。だけどチャーリー・ブラウンは浮かない顔。それもそのはず、チャーリー・ブラウンはルーシーのアドバイスに 従って、クリスマス劇の監督を務めることになったのである。
![]() おすすめXmas映画④:天使にラブ・ソングを…
おすすめXmas映画④:天使にラブ・ソングを…
殺人事件を目撃し、修道院に匿われたクラブ・シンガーが巻き起こす騒動を描くコメディクリスマスムービー。「ザ・プレイヤー」のウーピー・ゴールドバーグ、「レザボア・ドッグス」のハーヴェイ・カイテル、「フック」のマギー・スミス、「フィッシャー・キング」のキャシー・ナジミーが出演。
![]() おすすめXmas映画⑤:グリンチ
おすすめXmas映画⑤:グリンチ
アカデミー賞ではメイクアップ賞を受賞したクリスマス映画。監督はロン・ハワード。
【特集】今年クリスマスソングランキング:ハッピークリスマス
おすすめクリスマスソング①:Jingle Bells
邦題:ジングルベル
評価/内容:走れそりよ、風のように、雪の中を、軽く早く、笑い声を、雪にまけば、明るい光の、花になるよ………クリスマスの時期に世界中で歌われているソング。子供から大人まで誰でも知っているクリスマスソングの代名詞であるよね。だから、定番中の定番クリスマスソングだと言える。
おすすめクリスマスソング②:White Christmas
邦題:ホワイト・クリスマス
評価/内容:おすすめクリスマス歌Top2は、ホワイトクリスマスで、古風なXmasの情景の思い出を歌ったアーヴィング・バーリン作詞・作曲のクリスマスソングであるから。ビング・クロスビーが歌ったバージョンは、歴代で最もよく売れたシングルとされている。
おすすめクリスマスソング③:Rudolph, The Red Nosed Reindeer
邦題:赤鼻のトナカイ
評価/内容:1939年にアメリカで発表された物語「Rudolph the Red-Nosed Reindeer」で初登場。サンタクロースのトナカイの仲間入りを果たし、その後、物語を元にしたこのXmasソングが生まれた。歌詞の冒頭で登場するドルフ以外の8匹のトナカイ達が、主人公の赤鼻のトナカイに「ルドルフ」と呼ばれている。
おすすめクリスマスソング④:All I Want for Christmas Is You
邦題:恋人たちのクリスマス
評価/内容:おすすめクリスマス歌と言えば、この曲は絶対お見逃しなく。ポップな曲調にクリスマスらしい音色、幸せそうな恋人達の姿が目に浮かぶようである。クリスマスプレゼントは要らない、サンタクロースにプレゼントとして運んできてほしいのは恋人だけというサンタクロースへの願いをうたった内容の楽曲。
おすすめクリスマスソング⑤:Happy Xmas (War Is Over)
邦題:ハッピー・クリスマス戦争は終った
評価/内容:そう、今日はクリスマス、そして何を君はした?一年が終わり、そして新しい年が今、始まった………というようなメロディーである。1971年に発表された、ジョン・レノン&オノ・ヨーコの楽曲。定番クリスマスソングとして、現在も頻繁に流されている。
【Merry X'mas】クリスマス飾り付け術まとめ|ステキにクリスマスをお迎えよう
Merry X'mas!!クリスマス雰囲気を盛り上げるには、飾り付けが必要。今回は、クリスマス飾り付けで必要なアイテムと、クリスマスプレゼント選び方などをまとめてみました。一緒にクリスマスムードを盛り上げましょう。
★★赤=キリストの血の色、愛と寛大さ;
★★緑=永遠の命;
赤は「神の愛」とキリストの流した「贖罪の血」を表す色という互いに相反する意味を持っている色。
緑は、クリスマスツリーに使われる木が一年中緑から色を変えないことから。永遠の命を象徴している色。
★★ゴールド:「高貴」「希望」「大切さ」の意味;
クリスマスといえば「赤」「グリーン」「白」が定番色ですが、近年、ゴールドが流行ってきます。クリスマスツリーの一番上に飾る事多い星「トップスター」がゴールドです。
★★ホワイト=純白の意味;
★★シルバー=上品な雰囲気、気持ちをすっきりさせ、リラックスする意味;
ホワイトとシルバーの組み合わせが一般的です。様々な形や素材のオーナメントを思うがままに飾り付けても、白に統一すればオシャレな仕上がりに
彼氏/彼女へステキなクリスマスプレゼントを選び方!
クリスマスと言えば、やはり恋人と過ごす日ですよね。クリスマスプレゼントなら、どんなものをあげれば喜んでくれるか迷いますよね。そんなあなたに向けて、おすすめクリスマスプレゼントをまとめてみました。
ネックレス、指輪、ブレスレット、ピアス……
★★ネックレスをプレゼントすることは「相手を束縛したい」「独占したい」という思いが込められています。
★★指輪のプレゼントには 切れ目がないことで「永遠」という思いが込められていることを表します。
★★ピアスをプレゼントすることは「自分がプレゼントしたものをずっと身につけてて欲しい。」「離れていても自分の存在を感じてもらいたい」という意味です。
バラ、スズラン、カーネーション、カスミソウ……
★★バラの花言葉は「愛」「美」「恋」。特に紅赤には「死ぬほど恋い焦がれています」という花言葉通り、強く相手を想う意味が込められています。★★スズランの花言葉は「幸福の再来」「幸福が帰る」「純粋」「意識しない美しさ」。「純潔なあなたへ」と言葉を添えて恋人やパートナーからプレゼントされたら、だれでも嬉しいものですよね。
シャネル、ディオール、マリークヮント、レ・メルヴェイユーズラデュレ、エスト……
限定色だったり、お値段だったり、このクリスマスシーズンしか手に入らないという魅力があります。だから、クリスマスにコスメ・コフレを贈るのが大流行です。
 クリスマスキャンペーン!特価でステキなクリスマスプレゼントをGET>>
クリスマスキャンペーン!特価でステキなクリスマスプレゼントをGET>>
2016年11月01日
今流行っているDVDコピーガード及び解除できない時の対処方法
今流行っているDVDコピーガードはDVD CSS、リージョンコード、RCE、ソニーArccOS、UOPs、容量偽装、ディズニーX-projection DRMなど。それらのコピーガードはいったいどういうふうにDVDのコピーをダメにさせるか?また、対処法はあるかどうか?対処方法はこちら。【記事全文はこちら>>】
コピーガード:DVD CSS
【概要】:(Content Scramble System)、映像コンテンツを暗号化し、その暗号鍵を複製できないエリアに記録するもので、これが施されたソフトはパソコンなどで単純にコピーしても暗号鍵自体は複製できないため再生できない。現在市販されているDVD-Videoには、ほとんどがこのCCSコピーガードがかけられているといってもよいだろう。
【参考情報】:DVD Shrink、DVD DecrypterでCSSコピーガード付きDVDをコピーする時、CSSエラーが出てくる。なかなかDVDコピーできない。
【このコピーガード解除可能なソフト】:DVDFab Decrypter、Handbrake、Mac The Ripper、DVDFab、MacX DVD Ripper Pro
コピーガード:リージョンコード
【概要】:DVD-Videoの再生可能地域を限定するコード。ディスクとプレーヤの両方がそれぞれ固有のコードを持って、両者のコードが一致しないと再生できない。
【参考情報】:アメリカで購入したDVDのリージョンコードは「1」、日本国内で販売されているDVDプレーヤ・DVDドライブのリージョンコードは「2」である。リージョンコードが一致しないので、再生できない。
【このコピーガード解除可能なソフト】:DVDFab Decrypter、Mac The Ripper、DVDFab、MacX DVD Ripper Pro
コピーガード:RCE
【概要】:DVD-Videoの再生可能地域を限定するコード。ディスクとプレーヤの両方がそれぞれ固有のコードを持って、両者のコードが一致しないと再生できない。
【参考情報】:一般的に言えば、リージョンフリーのプレイヤーでリージョン1~6全てのDVDが再生可能だが、RCEが付いたら、リージョンフリーのプレイヤーで再生しても、再生できない旨のメッセージのみでディスクが再生できないようにしたものである。
【このコピーガード解除可能なソフト】:DVDFab Decrypter、Mac The Ripper、MacX DVD Ripper Pro
コピーガード:ソニーArccOS
【概要】:当コピープロテクトが施されたDVDの中身を確認すると、非参照素材に怪しげなタイトルが存在し、再生すると「ジャンピングボーイ」と呼ばれるムービーが表示される。ディズニー、ピクサー系が多く採用する。
【参考情報】:ソニー独自のDVDコピーガード技術。通常の再生時に不具合を起こす場合もあり、使われなくなる傾向がある。
【このコピーガード解除可能なソフト】:DVDFab Decrypter、Mac The Ripper、MacX DVD Ripper Pro
コピーガード:UOPs
【概要】:(User Opertion Prohobitions)DVDの市販メーカー側よる禁止操作など、特定の操作を禁止するDVDコピーガード。
【参考情報】:DVD冒頭のロゴ・コマーシャル等々、ユーザーが操作・スキップ・早送り不能な部分に利用されている。
【このコピーガード解除可能なソフト】:DVDFab Decrypter、DVD Decrypter、DVD Shrink、MacX DVD Ripper Pro
コピーガード:容量偽装
【概要】:2013年に広まった!容量を偽装したコピーガードである。DVDの中にダミーのファイルをたくさん埋め込み、容量自体を偽装するということである。8GバイトほどのDVDなのに、PCでは60Gバイトと誤認識してしまう。
【参考情報】:2013年に登場し始めた新種のコピーガードのため、 その前、開発がすでに終了しているリッピングソフトで、容量偽装DVDをコピーしようとしても無理。エラーになってリッピング作業が途中で終了してしまう。
【このコピーガード解除可能なソフト】:DVDFab Decrypter、MacX DVD Ripper Pro
コピーガード:ディズニーX-projection DRM
【概要】:いまもっとも強力なDVDコピーガードと言われる。常に、ディズニーによって配信されたDVDがそのコピーガードに施されることである。
【参考情報】:そのコピーガードがかかっているDVDは99タイトル以上を持っている。その中でただ一つのタイトルは正しい。第三者ソフトを利用せず、正しいタイトルを見つけない。
【このコピーガード解除可能なソフト】:MacX DVD Ripper Pro
 コピーガード解除フリーソフトまとめ!DVDコピーできない時の対処方法
コピーガード解除フリーソフトまとめ!DVDコピーできない時の対処方法
2016年11月01日
Xperia XZ発売開始!!Xperia XZかiPhone7どっちがいい?
2016秋に公開されたスマホのなかに、一番人気なのはXperia XZとiPhone7であろう。iPhone7が既に公開されて発売された。今回はジェットブラック機体が入ってくるが、依然としてiPhone7とiPhone7 Plusからなっている。価格は最安72800円で、メモリ容量によって94800円になる機種もある。一方、Xperia XZは公開されたが今発売されていない。発売は11月上旬になり、ドコモ、ソフトバンクとauも発売する予定である。デザインは高級感満々であるが、Xperia XZ iPhone7比較したらXperia XZのほうが高くなりそうで、82000円になるという。Xperia XZ iPhone7どっちでも前代より大きく進化されたというわけがないので、今Xperia X performanceあるいはiPhone6sを使っている人にとって買い直す必要がないが、でもそれより古い機種から機種変更を検討しているお方にXperia XZ vs iPhone 7どっち買ってもいい選択である。【記事全文はこちら>>】
Xperia XZ 評価|今までのXperia XZ 不具合を全部まとめ
Xperia XZ 不評:ディスプレイのタッチ不良
軽く押さえただけだと反応しなかったり、2回画面を押す「ダブルタップ」と画面を縦や横に動かす「スワイプ」の操作を誤認識するところがある。タッチ操作の多いゲームをする方にとってはかなりダメージの大きいXperia XZ 不具合といえる。
Xperia XZ 不具合:明るさの自動調整がうまくいかない
明るさの自動調節をONにしても調整がうまくいかない場合があるようだ。
Xperia XZ 不評:SIMカードを抜くとスマホが自動的に再起動
「SIMカードを挿入する時、二度と再起動して、ようやくSIMカードをXperia XZに入れて待受状態になる。」と文句をつけるユーザがある。これはXperia XZがホットプラグを支援しないからだ。いま、ほとんどのスマホがホットプラグを支援。このXperia XZ 不具合は多少不便利をもたらすね。
Xperia XZ 不評:ディスプレイ
この前のXperia Z5 Premiumは4Kという大きく高精細なディスプレイを搭載しているが、Xperia XZ で4Kディスプレイを採用しなく、しかもQuad-HDディスプレイも採用しない。Xperia XZでフルHDのディスプレイを採用した。他メーカーのフラッグシップモデルには、WQHDといったフルHDを超える解像度のディスプレーを搭載したものがすでに登場した。これはXperia XZデメリットのひとつと言えるだろう。
Xperia XZ 不具合:つなぎ目が目立つデザイン:この前、Xperia XZのために行われた説明会で外観のデザインについて「つぎ目のないデザイン」をアピールしていた。でも、Xperia Xの背面が全メタルと違い、Xperia XZは背面下部に樹脂素材が使われ、つなぎ目が目立つデザインに変更されている。ただ外観の美観デザインからすれば、確かにXperia XZ 不具合の一つと言えるが、でも、これもアンテナ性能で変更しなきゃので、まあ、ソニー エクスペリアXZ 不具合というより、むしろ残念なことだろう。
Xperia XZデメリット:重さとサイズ:もう一つのXperia XZ 不具合はXperia XZの重さが161gで、持ち運びに少し重い。また、Xperia XZのサイズは146×72×8.1mmで、8.1 mmの厚さはちょっと厚くなったね。だから、これもXperia XZデメリットだと思うユーザもいる。
Xperia XZデメリット:ただ3GBのRAM:小容量のRAMがXperia XZ 不具合の一つ。現在、ほかのスマホメーカにより開発した4GBや6GBの大容量のRAMのAndroidスマホが多く登場した。しかし、フラッグシップモデルとしてのXperia XZにはただ3GBのRAMが搭載したとはちょっと小さいだろう。多くのアプリと機能が同時に使うと、スムーズに運行していけないかも。
Xperia XZ 不具合:バッテリー:今回、Xperia XZバッテリの容量がただ2900mAh。つまり、容量としてはただ平均的。例えば、この前発売開始したのGalaxy Note7のバッテリーは3500mA、iPhone 7 Plusのは2910mAh。ただ2900mAhの平均的なバッテリー容量もXperia XZ 不具合とXperia XZデメリットと言える。Xperia XZのバッテリーの容量を少し上げればいいね。
Xperia XZ 不評:FMをサポートしない:これもXperia XZデメリットだなー?あるXperia XZ 評価に関するページはXperia XZ がFMをサポートしないことをXperia XZ 不具合の一つとする。確かにXperia XZ はFMをサポートしなないので、直接にラジオを聞けないのがXperia XZデメリットだけど、インタネットと接続できるので、デジタルラジオを楽しめる。今、ほとんどのスマホがFMをサポートしないのよ。それは大したXperia XZ 問題ではないと思う。
Xperia XZ 不具合:USB Type-CはUSB 2.0規格:USB Type-BからUSB Type-Cへと変更されているが、今、USB Type-CはUSB 3.1規格をサポートが、Xperia XZに搭載されているUSB Type-CはUSB 3.1規格ではなくUSB 2.0規格になっているので、転送スピードを上げない。これがXperia XZ 不具合のひとつ。
iPhone7 評価|今までのiPhone7不具合を全部まとめ
バッテリー持ち時間が短すぎる:最新なiPhone7情報によると、iPhone7のバッテリー容量は噂の3000mAhではなく、1715mAhである。この噂が確認されていないが、今iPhone7を入手した人はみな、エネ消費がはやいと言っている。iOS10搭載しているiPhone6sと同じようなバッテリー駆動時間で、進化されるところはちっともない。iPhone7バッテリー長持ちさせる方法>>
ディスプレイの色がおかしい:ディスプレイの一部が少し黒くなったり、黄色になったり、また緑の色になったりすることがある。実はディスプレイの色がおかしいとは、iPhone7だけあるiPhone7バッグではない。iPhone5以降の機種がこの問題がたまたまある。この問題があっても心配の必要がない。このアイホン7不具合のあるiPhoneの中に、多くのは一週間経てば直れる。また、スマホを買ったから一週間に買った店に行って新しいiPhone7を換えてくれることもできる。
メモリ不足:iPhone7の16GB機種は32GB機種になるとは喜ぶことである。これから16GB機種が全然足りないから64GBを買うしかないユーザーが多くいるであろう。が、64GB機種を長く使ってきたユーザーは32GBを利用すればやはりメモリ不足の問題がある。64GBユーザーは今使っているスマホに32GB以上のスペースがあるかと確認してから、128GBか32GBかと決めるほうがオススメする。
Homeキー押せない:前代のiPhoneが使ってきたユーザーはロックを解除するとHomeキーを押すが、iPhone7になったらHomeキーが故障がありそうで押せない。実はこれはiPhone 7 不具合ではなくて、iPhone7の新特徴である。タッチすればロックを解除したりTouch IDを利用したりすることができる。これでいつかHomeキーが壊れる心配がいらない。でもそもそもiPhoneのHomeキーは壊れる可能性が低いけど。
機体過熱:iPhone7を利用したら機体がすぐ熱くなり、特に大型ゲームなどのアプリなどでより一層きびしくなる。防水にして気密性が高くなり、熱が逃がしにくいからだと言われている。でもiPhone7のライバル機種はこの問題がない。本当だったら防水できるiPhone7か機体過熱問題が厳しくないiPhone6sかと、慎重に考えるほうがオススメする。
機内モード復帰しない:iPhone7を機内モードにする前によく考えてください。機内モードにしたら通信できないが、解除しても通信ができない。iOS10搭載なiPhone6とiPhone6sがこの問題がないので、iOS10不具合ではなくてiPhone7だけある不具合である。アップル公式サイトからの解決法であるが、iPhone7を機内モード解除しても通信できない場合に再起動すれば通信できる。でもこれは一時だけの解決法であり、今度iPhone7が機内モードにすると問題が依然としてある。
ジェットブラックが傷つきやすい:iPhone7を手に入れて実験したことにより、ジェットブラックの機体が非常に傷つきやすい。鍵などは言うまでもなく、爪などで傷つくこともある。しかも汚れやすくて、指紋などが残る。いつも拭いでもきれいにならない。大事にするとしばらく安心できるが、いつのまに色が褪せるかとわからない。これでケースは必要なものになる。ジェットブラックのiPhone7を買ったら絶対ケースを脱がすな!
2016年11月07日
MacX MediaTrans最新版リリース!iPhone 7/7 Plus音楽・動画・写真・着信音を管理
iPhone 7をお持ちの方、iOS 10にアップデート、あるいはiTunes 12.5にアップデートした方は、パソコンでiPhoneをiTunesに接続すると、「デバイスから無効な反応が返ってきたため、iPhoneに接続できませんでした。」というメッセージを受け取ったことがあります。これはiTunesにアップデートして常にあることです。おまけにiOS 10が古いパソコンに対応できません。Digiarty社の開発チームはiTunesがiPhone認識しないユーザーのことを十分に考えて、開発されたiOSデータ転送・管理ソフトMacX MediaTrans(Win版→WinX MediaTrans)を改善し、v3.2をリリースしました。MacX MediaTransを利用するなら、iTunesはもういりません。Mac OS X 10.7以降&Windows XP以降であれば、迅速にiPhoneを認識して、気軽にiPhoneデータを転送/管理できます。
MacX MediaTrans詳細:http://www.macxdvd.com/mediatrans/index-jp.htm
使い方:https://www.macxdvd.com/guide/how-to-use-macx-mediatrans-jp.htm
WinX MediaTrans詳細:http://www.winxdvd.com/mediatrans/index-jp.htm
使い方:https://www.winxdvd.com/help/how-to-use-winx-mediatrans-jp.htm
iTunesと比べて、MacX MediaTransの利点
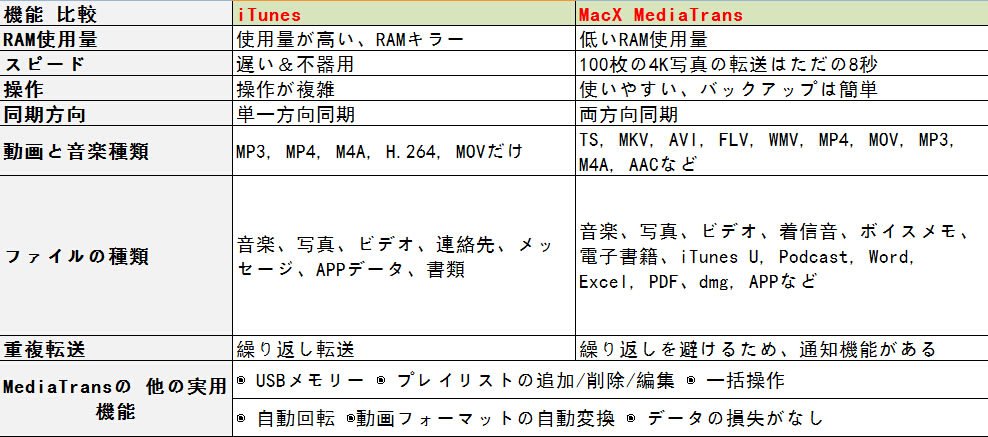
MacX MediaTrans v3.2スピード向上
また最新バージョンの転送・変換エンジンも改善し、競合ツールに追えないスピードにアップしました。開発チームによるデータは以下です。
※動作環境:iPod / iOS 10.1 ,iMac ( CPU 2.7 GHz Intel Core i5)
その上、バージョン3.2はユーザーのフィードバックを真剣に受けっとて、写真機能について、iOSデバイスに写真インポートと削除機能を追加しました。一部のiOS 転送ソフトでも写真追加と削除機能が備えていますが、ソフトが不安定で、iOS にある保存したい写真を間違って削除することがあります。弊社のMacX MediaTrans v3.2は安定性を保証できます。お持ちのデバイスに写真を追加/削除してもデータの紛失はしません。
【製品概要】
製品名:MacX MediaTrans(Win版→WinX MediaTrans)バージョン:3.2リリース日:2016年10月31日カテゴリ:iOSデータ転送・管理ソフト開発元:Digiarty Inc.製品情報:https://www.macxdvd.com/mediatrans/index-jp.htm (Mac版)https://www.winxdvd.com/mediatrans/index-jp.htm (Win版)
【動作環境】
Mac OS:macOS Sierra, OS X 10.11/10.10/10.9/10.8/10.7Windows OS:Windows 10/8.1/8/7/Vista, Windows Server 2008 SP2/R2 SP1,Windows Server 2012/2012 R2iOS:iOS 10/9/8/7その他:iTunes 11.2以上、一度インストールしたら、後アンインストールしてもいい
【対応機種】
iPhoneシリーズ:iPhone 4 ~ iPhone 7/7 PlusiPadシリーズ:iPad~iPad 4、iPad miniシリーズ、iPad AirシリーズiPodシリーズ: iPod touch, iPod Shuffle, iPod mini, iPod nano, iPod classic
Mac版MacX MediaTrans無料ダウンロード
Windows版WinX MediaTrans無料ダウンロード
2016年11月10日
アイフォン7/6s/6s plus/se/6容量不足解消方法|iPhoneストレージ容量を増やす方法まとめ
iPhone容量足りない?!iPhone空き容量をチェック!
撮影/動画/音楽が大好きな人にとっては、お使いのiPhoneのストレージ容量は少なくとも64GBが必要だと思う。iPhone7は最低容量が32GBで、iPhone6/6 Plusでは最低容量が16GB。なので、長年16GBを使っているiPhoneに、「iPhone容量足りない」のメッセージがよく表示されるだろう。その時、どうするのか?以下では、iPhoneストレージ不足解消方法についてまとめてみた。
さて、iPhone容量増やす方法を紹介する前、iPhone空き容量の確認方法を解説していく。![]()
iPhone空き容量の確認方法二つ↓↓↓
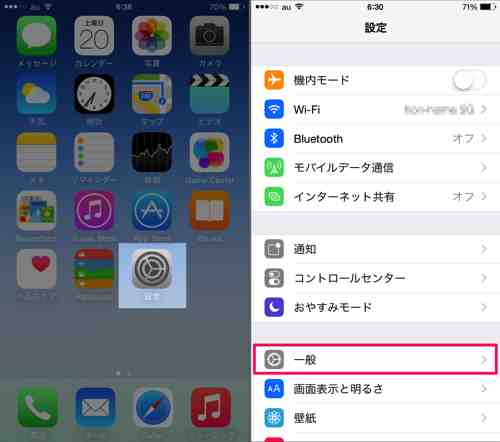
(1)本体で利用できるストレージ容量を調べる方法
アイフォンホーム画面では「設定」⇒「一般」⇒「使用状況」をタップする。そこで「容量(GB)」と「使用可能(GB)」二つの項目が見られる。
(2)iTunesでアイフォンストレージ容量を調べる方法
「PCにインストールされるiTunesを開き」⇒「USB経由でアイフォンをPCに接続」⇒「iTunesでアイフォンを選択」⇒「アイフォンのストレージ使用量がコンテンツタイプ別に積み上げ横棒グラフ状に表示される」⇒「その他やAppなどのコンテンツタイプの上にマウスを置くと、詳しい情報が表示される」
iPhoneストレージ不足解消|iPhone容量増やす方法まとめ
お使いのアイフォンの動作が遅く、不安定になったことがあるのか。好きな新作映画DVDをアイフォンに取り込みたくて容量不足で保存できないのか。アイフォンで写真を撮ろうとする度にiPhone容量足りないといったような警告が表示されていたのか。iPhone空き容量が少なすぎでアプリの更新が行えなくなったのか?もしそうでしたら、iPhoneストレージ管理を実施しないと、端末の動作が重かったり、動けなくなるかも。そこで以下では、なぜiPhoneストレージ不足になってしまうのかという原因と合わせて、具体的にiPhone容量増やす方法をまとめていく。
(1)なぜiPhoneストレージ不足になってしまうのか?その原因を探せ
原因1:「不要なファイルやアプリが多い」
原因2:「iOSアップデートにより、しばしば容量を大きく消費する」
原因3:「写真、音楽、動画ファイル、電子書籍などのデータファイルがアイフォンに多すぎる」
原因4:「端末本体のストレージ容量が少ない」など
(2)iPhoneストレージ管理|iPhoneストレージ不足解消方法まとめ
あなたが残りのiPhone空き容量が少ない原因は、どれだと思うのか?思い当たる原因があるだろうか。では、アイフォンストレージ容量不足原因が分かってから、iPhone容量増やす術をまとめて紹介する。きっと今までの悩みや問題を解決できる。
iPhone容量増やす方法その①
iPhone容量足りない時の対処方法として、最も効果的とされているのがiPhoneストレージ管理ソフトを使ってPCにバックアップすること。特に、アイフォンに保存してある写真、動画、音楽、電子書籍などのデータを削除したくない人は、データのバックアップを取るのが一押し。iTunesを使い慣れる方はiTunesでバックアップを取る。iTunesが使いづらいと思っている方は、他のデータバックアップソフトを利用すればいい。
おすすめのiPhoneストレージ管理ソフトMacX MediaTransは、iPhone内にあるデータを丸ごとにバックアップできるだけではなく、自宅で眠っている古いiPhoneモデルをUSBメモリとして使える。それで、新しいiPhoneのデータを古いモデルに転送し、iPhone容量足りないことを防ぐ。
iPhone容量増やす方法その②

iPhoneの中には意外と使っていないアプリがたくさんある。例えば、ゲームアプリ、動画ダウンロードアプリ、電子書籍アプリ等など。このようなアプリは単にストレージ容量を圧迫するだけでなく、不必要なデータによって、iPhoneの動作も遅くなったりする。だから、iPhoneストレージ不足解消するために、不必要なアプリを削除し、iPhoneをすっきりさせてみよう。
「設定」⇒「一般」⇒「使用状況」⇒「ストレージ管理」⇒「ストレージ」をタップし、アイフォンのストレージ容量の使用状況が使用量の多い順で一覧表示される。
あまり使っていないアプリや無駄に容量を使用している不要なアプリを「Appを削除」で削除すれば良い。
【最新版】iPhone機種変更に役立つデータ移行ソフトまとめ
iPhone容量増やす方法その③
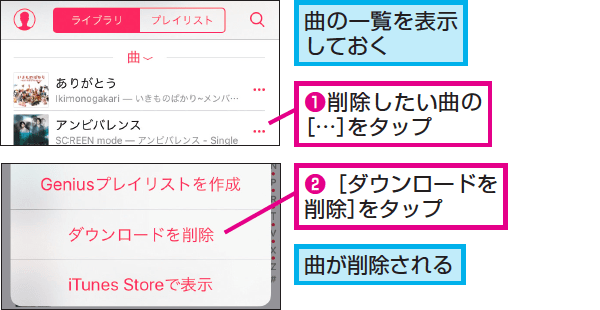
ご存知のように、iPhoneはmicroSDカードに対応していない。iPhone7は最大容量が256GBと拡大するのがいいだが、iPhone7/7 Plusに買い替えない方はどうすればいい?特に、撮影、自撮り、動画/音楽、漫画が大好きな人にとっては、16GB/32GBが足りない。機種変更した方がいいだが、iPhone7/7 Plus価格が高すぎ、それに来年iPhone8がリリースされる。なかなか決められないだろう。
機種変更をしたくない方は、アイフォンに保存しておかなくても構わないデータを削除した方がいい。後で必要になりそうなデータなら、上記のiPhoneストレージ管理ソフトを使って、事前にPCに転送・移動させておく。
アイフォンに保存しておく必要のない写真、音楽、動画ファイル、電子書籍などのファイルを削除する方法は、右図を参考にしてください。
【攻略】iTunesを使わずにiPhone音楽を転送する方法
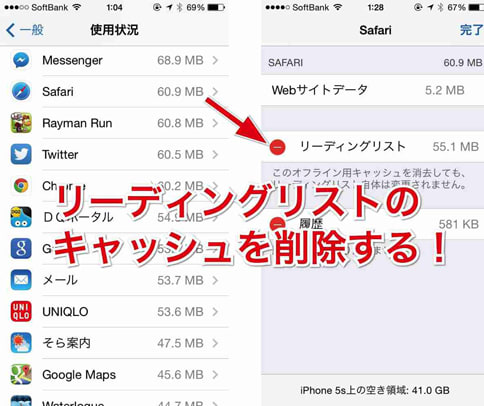
iPhone容量増やす方法その④
リーディングリストのキャッシュをクリアするのも、iPhoneストレージ不足解消方法の一つ。Safariを使ってネットサーフィンしたりして、かなりのキャッシュが溜まっているだろう。Safariの場合は、「設定」⇒「一般」⇒「Safari」⇒「履歴とWebサイトデータを消去」をタップし、キャッシュをクリアにする。Chromeの場合は、「Chromeアプリを起動」⇒「右上の3本ライン」⇒「履歴」⇒「最下部の閲覧履歴データの消去」をタップすればOK。
iPhone容量増やす方法その⑤
「設定」⇒「写真とカメラ」⇒「フォトストリームにアップロード」をOFFにする。特に写真撮影の大ファンなら、この「自分のフォトストリーム」をOFFにしてiPhone容量増やすことができる。
iPhone容量増やす方法その⑥
「設定」⇒「一般」⇒「iCloud」⇒「写真」をタップする。画面が切り替わって、「アイフォンのストレージを最適化」にチェックをいれてください。
iCloudバックアップできない?iCloud容量不足の原因と対処法
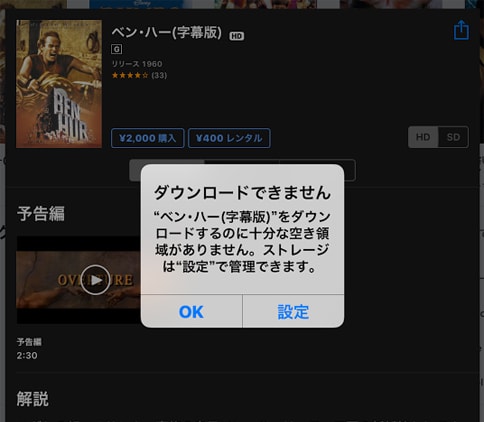
iPhone容量増やす方法その⑦
iPhone容量足りないけれど、動画が大好きな人は、iTunes Storeの映画をレンタルすることでiCloud容量を増やせる。「iTunes Store」⇒「最下部のメニューの映画を選ぶ」⇒「右上の検索から“×××(映画タイトル)”と打ち込む」⇒「○○円レンタルを選択」⇒「ダウンロードできないと表示がなされれば成功」。そして、「ストレージとiCloudの使用状況」をチェックする。
iPhone容量増やす方法その⑧
「設定」⇒「メッセージ」⇒「メッセージを残す」⇒「30日間」にチェックを入れ、iMessageでメッセージの保存期間を変更する。それで、記録できるメッセージの量が変わり、アイフォン容量に空きが生まれる。
iPhone容量増やす方法その⑨
オンラインストレージサービスを利用したり、iCloud容量を更に購入したりして、データが多くても心配なし。例えば、Googleドライブ、Nドライブ、OneDrive(SKYDRIVE)、DROPBOX、Box for iPhone and iPad等など。
iPhone容量増やす方法その⑩
iOSアップデートを実施する時、アイフォン容量を消費しやすい。だから、端末単体でアップデートをするより、アイフォンをPCに接続してiTunes経由でアップデートを行った方がいい。
アップデート時に要注意!iOS&iPhoneアップデートによる不具合及びその対策
大人気で間違いなく選ばれているiPhone音楽取り込みソフトBEST3
【簡単】iPodからiTunesに曲をコピーできる初心者向け方法ご紹介!
iPod曲をiTunesに入れる神ソフト|iPod曲をiTunesに入れる方法・完全攻略
iTunes iPhone 音楽転送できない/同期できないエラー・不具合を一発解決
【初心者向け】iPhone 7 Mac 音楽 転送し合い方法複数ご紹介
2016年11月10日
iPhone iTunesバックアップできない原因及びiPhone iTunesバックアップエラーへの対処法まとめ
なぜiTunesでiPhoneバックアップを取るの?!
仕事でも日常生活でも、iPhoneは非常に身近な存在となった。iPhoneで撮った写真、撮影したビデオ、ダウンロードした音楽、ゲームアプリ、電子書籍など様々なファイルが大量に保存される。データ損失なしでiOSのメジャーアップデートを実施したい、iPhoneに大切なデータが保存されていてiPhone紛失してもデータを喪失したくない、iPhone容量不足でPCなど他の場所にデータを移したい、新しいiPhoneにデータを移行したい時、iPhone iTunesバックアップが必要。iPhoneのバックアップを取っておけば、iOSアップデート失敗してもデータは喪失しないし、iPhone容量を節約できるし、機種変更しても新しいiPhoneでデータが見られる。
初心者でも使えるiPhone iTunesバックアップ方法を解説
以下では、Mac OS をお使いの方向けに、iTunesを使ってアイフォンのバックアップを取る方法についてご紹介する。
Step1:お使いのiPhoneをiTunesにつなぎ、画面左上にあるデバイスマークをクリックする。
Step2:デバイス管理画面が表示されたら、左のメニューから「概要」⇒「今すぐバックアップ」とクリックする。
Step3:自動的にアイフォンアイチューンズバックアップを行うには、「自動的にバックアップ」の項目にある「このコンピューター」にチェックを入ればいい。
Step4:ショートカットの「Ctrl」+「, 」キーを押して、アイフォン環境設定画面が表示され、一番上にある「デバイス」をクリックすることによって、iPhone iTunesバックアップされたデータが表示される。
TIPS:アイフォンアイチューンズバックアップ途中、iTunesを終了したり、ケーブルを外したり、iPhoneの接続を切るなどは一切行っていない。
iPhoneバックアップiTunesできない?!
「iPhone iTunesバックアップ時間が長すぎ。」「iTunesでiPhoneバックアップを取って保存先はCドライブしかできないの?iPhone iTunesバックアップ場所を変更できる方法ってある?」「アイフォンバックアップできない。iTunesでアイフォンバックアップを取ろうとすると、iPhone iTunesバックアップできないエラーが発生してしまった。エラーの原因を特定するにはどうすれば良いのだろうか」と質問した人が少なくないだろう。以下では、アイフォンアイチューンズバックアップできない時の対処方法をご紹介する。
iPhoneバックアップiTunesエラーへの対策その①:MacX MediaTrans
iPhone(iPhone7/7 Plus/6s/6/5sなど)に保存されているデータをMacにバックアップすることができる。転送スピードが業界一で、iPhone iTunesバックアップ時間がすごく遅いと悩んでいる方は、このソフトを選べばいい。
★★業界最高クラスのデータ転送速度~~想像以上に速い!★★
写真:10000枚の写真を3分だけで転送
音楽:7000曲を16分間だけでバックアップ
動画:1000本を1.5分だけで転送/同期(転送スピード:30M / s)
★★無料で体験することができる!使用回数に限定があり★★
ビデオ:1日あたりの最大動画数は10本まで
音楽:1日あたりの最大曲数は30曲まで
写真:1日あたりの最大枚数は30枚まで
MacX MediaTransの使い方:ダウンロード・インストール・操作手順
iPhoneバックアップiTunesエラーへの対策その②:iCloud
Wi-Fi経由でiPhoneのバックアップを取るのがとても便利だろう。PCなんて要らない。もしそうしたいなら、iCloudは一押し。
「設定アプリ」⇒「iCloud」⇒「Apple IDでサインイン」⇒「バックアップをONにする」⇒「iCloudバックアップをONにする」⇒「iPhoneがWi-Fiに接続していることを確認」⇒「今すぐバックアップを作成」をタップする。
「Not Enough Storage又は、iCloudの容量が足らないのでバックアップできない」といったメッセージが表示されたら、バックアップの設定を変えるか、iCloudの不要データを消せばいい。
iCloud容量不足でiPhoneバックアップできない時の対策
iPhoneバックアップiTunesエラーへの対策その③:iFunBox for Mac
iTunesの代わりとなるデータ転送ソフト。iPhone内にある音楽、写真、電子書籍、アプリ、ボイスメモなどをPCにバックアップすることができる。
「iPhoneをMacに接続しiFunBox for Macを立ち上げる」⇒「クイックツールボックスにあるiPod音楽をクリックする」⇒「iPhone内にある音楽の一覧が表示されるのでPCにコピーさせたいファイルをチェックし、エクスポートをクリックする」⇒「保存先を指定し、保存ボタンをクリックする」、このように操作してください。
日本語版が提供されており、日本の方々が簡単に使える。
【攻略】iFunBox for Macの使い方:ダウンロード・インストール・操作手順
【まとめ】
iPhone iTunesバックアップ方法及びバックアップできない時の対処方法はコレについて書いた。いかがだろうか。iTunesを使い慣れている方は、上記のiPhone iTunesバックアップ方法を参考にしてください。iTunesが使いづらい、アイフォンアイチューンズバックアップ時間が遅すぎ、iTunesでiPhoneバックアップを取れないなどエラーでバックアップできない時は、上述していた3つのソフトウェアをお試し下さい。
最高で最強のMac DVDリッピングソフトおすすめ|新作DVDリッピング可能
大人気で間違いなく選ばれているiPhone音楽取り込みソフトBEST3
【簡単】iPodからiTunesに曲をコピーできる初心者向け方法ご紹介!
iPod曲をiTunesに入れる神ソフト|iPod曲をiTunesに入れる方法・完全攻略
iTunes iPhone 音楽転送できない/同期できないエラー・不具合を一発解決
【初心者向け】iPhone 7 Mac 音楽 転送し合い方法複数ご紹介
2016年11月10日
DVD MP3変換フリーソフトおすすめ|MacでDVDから音声を抽出してiTunes/iPodに入れ
Mac DVD音声抽出フリーソフトってある?
Q1: 「DVDからMP3で音楽を抽出したいのですが、なかなかうまくいきません。どなたか、わかりやすく教えていただけないでしょうか?直接MP3を抜けるフリーソフトがあればそれもおしえてくださいー!!DVD ShrinkとDVD Decrypterはもっています。やってみたけどうまくできなくて」
Q2: 「DVD MP3変換フリーソフトがあれば教えて下さい。画像はなくて音源のみで結構です。パソコンに詳しくなく、出来るだけDVD音声抽出方法を分かりやすく教えて頂けると大変助かります。Mac OS El Capitanを使用してます。」
Q3: スターウォーズ、ズートピア、デッドプールなどの大ヒット中映画やライブDVDを、パソコンで音声のみを抽出してMP3ファイルとして再生する方法。フリーソフトがあればいいが、市販のソフトでも大丈夫です。わかる方教えてください。よろしくお願い申し上げます。Macboook Proを使っています。」
Q4: DVD MP3 Mac用変換ソフトってあるのか?DVDから音声のみを抽出し、iTunesで扱える形式(AIFF、MP3とか)に取り込みたいと思っている。OSはmacOS Sierra。
Q5: テレビ番組を録画したDVD(-RW)データから音声だけを取り出してMP3でUSBメモリに入れるやり方、使えるDVD MP3変換フリーソフトを教えてください。PC初心者で、よろしければ詳しく教えていただけるのか。
いま、最も人気がある音楽をダウンロード、音楽を保存するオーデイオフォーマットはMP3に間違いない。MP3はすべてのコンピュータシステム、DVD プレーヤー、カーステレオ、あらゆるポータブルデバイス(iPhone、iPod、iPad、Apple TV、Xperia、Nexus、ARROWS、AQUOS、PS4など)で再生できる。そのため、DVDからMP3で音楽を抽出したいユーザーもたくさんいる。でも、MP3に変換フリーMac用ソフトなら、どれがいいだろうか。
上述していた質問から見れば、MacでDVDから音声を抽出、DVDをMP3に変換することは簡単ではない。オープンソースとして知られるDVD Shrink、DVD Decrypter、Handbrake、Mac The Ripperを使っても全てのDVDオーディオをMP3に変換できない。対応しているDVD種類は少なくて、それはつまり、今流行っているズートピア、デッドプール、スターウォーズ、インサイドヘット、バケモノの子などといった最新コピーガード付きDVDを入力することができないこと。だから、DVD ShrinkとDVD Decrypter、Handbrake、Mac The Ripperの代わりに、市場ではプロなMac用DVD MP3変換フリーソフトはあるか?と聞く人が多いだろう。
非商用や市販などのDVDからオーディオを取り出せ、MP3に変換フリーソフトなら、あるよ。ここでは、ユーザーの間で高く評価されるMacX DVD Ripper Mac Free Editionは一押し。このMac用DVD MP3フリーソフトは、無損音質で、マックでDVDをMP3に変換するソリューションを提供している。その驚くほど速い変換スピートもプラスになる。
DVD MP3変換フリーソフトでライブDVDをMP3にしてiPod/iTunesに入れ
MacX DVD Ripper Mac Free Editionは簡潔なインターフェースを備えるため、熟練者が言うまでもな、初心者も手軽に操作できる。まず、Mac用DVD MP3フリーソフトのMacX DVD Ripper Mac Free Editionをダウンロードしてください。(Windows環境でDVD音声を抽出、DVDをMP3に変換したい場合、相応的なWindowsバージョンをご利用ください。)
また、このMac用DVD MP3フリーソフトMacX DVD Ripper Mac Free Editionは、無料でMacでDVDをiTunes、Apple TV、MP4、MOV、M4Vなどに変換できるし、DVD編集もサポートしている。例えば、DVDをトリミングしたり、字幕を追加したりすること;ビデオのフレームレット、解像度、ビットレット、オーディオ音声などをカスタマイズすること;着信音としてDVDからオーディオを抽出、お好きな画像をスナップショットにすることも対応可能。ただし、最新のスマートフォン、例えば、iPhone 7/SE/6s/6s Plus/6/6 Plus/5s/5c/4s、iPad Pro/mini4/Air2、Surface Pro4、Xperia XZ/XP/Z5/Z4、Galaxy S7/S7 Edgeなど、今年発売したばかりのデバイスに取り込むことは無理。だから、もっと強力な機能を体験したければ、その正式版 MacX DVD Ripper Pro をご利用ください。無料版の機能を備えるほか、もっと実用的な機能がある。
正式版は無料版より、機能がもっと多くある。例えば、サポートされるデバイスの種類(例えば、iPhone/iPad/Android最新モデル)とか、出力されるビデオ・オーディオの種類(例えば:YouTube動画、Facebook、iMovieなど)とか、対応しているDVDディスクの種類(ズートピア、インサイドヘット、ガーズ2など)とかなど。正式版はうまく解決してくれる。また、正式版はMac用だけではなく、Windows用も用意されている。だから、Windows OSをお使いの方にとっては超朗報だろう。OSによって下記のボタンをクリックしてみてください。
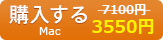
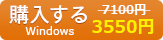
最高で最強のMac DVDリッピングソフトおすすめ|新作DVDリッピング可能
大人気で間違いなく選ばれているiPhone音楽取り込みソフトBEST3
【簡単】iPodからiTunesに曲をコピーできる初心者向け方法ご紹介!
iPod曲をiTunesに入れる神ソフト|iPod曲をiTunesに入れる方法・完全攻略
iTunes iPhone 音楽転送できない/同期できないエラー・不具合を一発解決
【初心者向け】iPhone 7 Mac 音楽 転送し合い方法複数ご紹介
2016年11月10日
ISO iPhone変換ソフトおすすめ|Mac&WindowsでISOイメージファイルをiPhoneに取り込む方法
ISO(ISOイメージの略語)とは、国際標準化機構(ISO)の定義した形式の光ディスク用アーカイブファイル(ディスクイメージ)。ライティングソフトウェアを使ってDVDやCD、BDに容易に書き込むことができるが、フロッピーディスクやCD-ROMなどのデータをバックアップするには最も広く使われているISOファイルは、自分なりの惜しいところがある。例えば、無圧縮でファイルサイズは通常に4.7GBを超える。また、人気デバイスiPhone 7 / 6s / SE / 6 / 5s / 5c / 5 / 4Sと互換性がないので、iPhoneでISOを再生するのは不可能。その時、どうすれば良いか。今回の記事では、ファイルサイズを小さくしながら、無劣化でISOファイルをiPhoneで再生する方法を紹介する。
iPhoneでISOを再生できるようになる肝心なポイントは、ISOをiPhoneと互換性があるかつサイズが小さい動画形式に変換するのである。ここでは、MacX DVD Ripper ProというISO iPhone変換ソフトを強くおすすめ。
▲iPhone 4、iPhone 4S、iPhone 5s、iPhone 5c、iPhone 6、iPhone 6 Plus、iPhone 6s、iPhone 6s Plus、iPhone SE、iPhone 7、iPhone 7 Plusへの専門プロファイルを搭載して、ISOファイルをアイフォン(全機種対応)へエンコード・変換することができる。
▲ISOファイルをリサイズするには、ISOのパラメータ(解像度・ビットレート・フレームレット等)の数値を変え、部分クリップ、ファイル合併、字幕挿入、コーデック変更などの編集機能が付く。
▲高品質エンジン、デインタレーシング、Force A/C Synなど最先端技術を採用して、ライバルよりずっと優秀な出力品質を提供する。すなわち、完全無劣化でISOをiPhoneへ変換することができる。
▲マルチコアとハイパースレッディング・テクノロジーのおかげで、最大8倍の変換速度が実現する。つまり、長さが1時間のISOファイルをiPhoneへ変換するなら、速くすれば数分間以内完了。
iso iPhone変換/再生方法|Windows&Mac両方で使える
言語設定:このISO iPhone変換ソフトをMac/PCパソコンにダウンロードとインストールしてください。(MacユーザーはMac版をご利用ください。)インストール途中、デフォルトの言語(英語)を日本語に指定することができる。分かりやすいインターフェースを備えるため、小学生も驚きの簡単さ。熟練者にも、初心者にも手軽く操作可能。
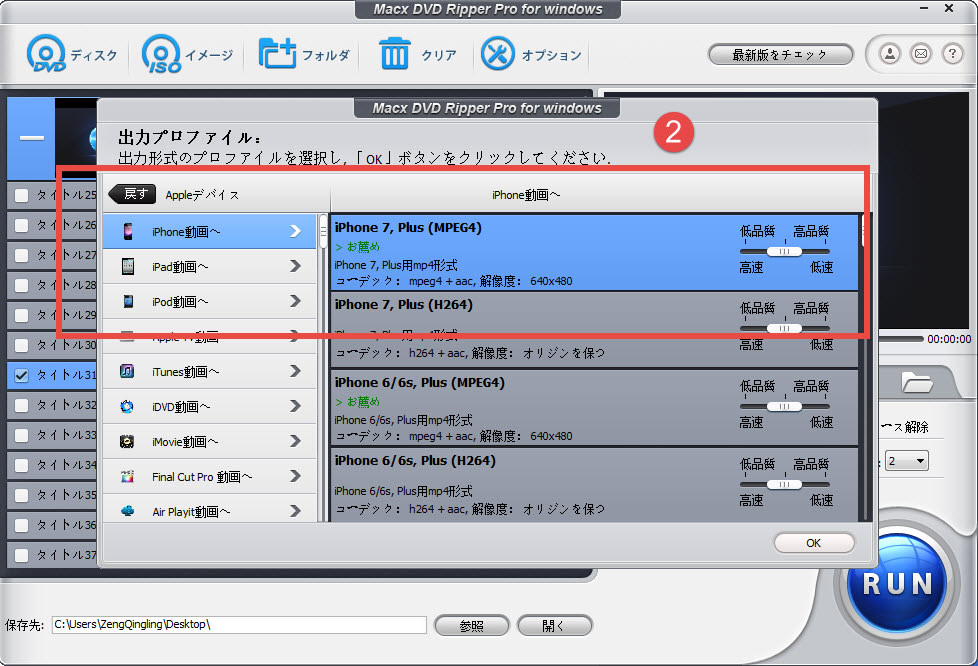
以上のように、1-2-3-4のステップに従って、手軽くISOをiPhoneに変換することができる。そして、変換されたISOをiPhoneに取り込んで、楽勝にiPhoneでISOを再生しよう。ちなみに、iPhoneのメモりを節約といった自分の使用用途に合って、ISOファイルを編集したいことがあるだろうか。例えば、好きな部分だけをトリミング、強制字幕及ぶ外部字幕を追加、画面サイズをクロップ、不要な黒い帯を取り除きなど、MacX DVD Ripper Proが完璧なソリューションを提供している。さらに、熟練者に向け、フレームレート、ビットレート、解像度を含め、ISOのパラメータをカスタマイズという機能もMacX DVD Ripper Proが備えている。本当に実用的なソフト!
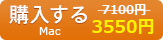
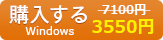
(Mac版)>>MacX DVD Ripper Proの使い方はこちらへ
(Windows版)>>MacX DVD Ripper Proの使い方はこちらへ
最高で最強のMac DVDリッピングソフトおすすめ|新作DVDリッピング可能
DVD MP3変換フリーソフトおすすめ|MacでDVDから音声を抽出してiTunes/iPodに入れ
iPhone着信音作りソフト・アプリ|お好きな曲をアイフォン着メロにする方法
Mac&Windowsユーザー向け、iTunesがiPhoneを認識しない原因と対処方法
最新版iTunes代替Mac用ソフトランキング表(BEST 10)
iPhone アイチューン同期できない理由及び同期エラーへの対策
iTunesバックアップ場所変更方法|Mac&Windows(7/8/10)に対応
古いパソコンから新しいパソコンへiTunesを引っ越す方法のご案内
2016年11月16日
【速報】iOS 11リーク情報&噂まとめ|iOS 11リリース日、バッテリー、対応機種、最新機能など
次期iOSメジャーアップデート:iOS 11最新情報まとめ
この前、正式版iOS10は現地時間9月13日(火)、日本時間9月14日(水)に発表された。顔認識できる写真アプリ、進化されたキーボード、より知能化されるSiriなどたくさんの新機能が開発され、iOS10にアップしたユーザ体験もいい。で、最近、iOS 11新機能に関するニュースがもうある。iOS 9はユーザを新しいiOSライフに入らせる。そのため、iOS 11はアップル社の超大作と予想しているレポートが多い。皆さんも注目されているiOS 11に関するタイムリーなニュースを見られるため、本文がiOS 11 変更点、新機能、iOS 11 リリース日などのiOS 11最新情報をまとめる。Part 1はiOS 11新機能、iOS 11 追加機能に関するコンテンツ。Part 2はiOS 11 変更点、iOS 11 改善点に関するコンテンツ。 随時更新するから、どうぞ、超大作のiOS 11の最新情報を見逃さないでください~
iOS 11最新情報:iOS 11 いつ?iOS 11 リリース日は?
海外レポートにより、6月13日に開催されるWWDC 2017に合わせて、新たなOS、iOS 11が発表される予定。解禁日は2017年9月、iPhone8と同日だと予想される。
iOS 11最新情報:対応機種は?
iPhoneモデル:iPhone 5, iPhone 5c, iPhone 5s, iPhone 6, iPhone 6 Plus, iPhone 6s, iPhone 6s Plus, iPhone SE, iPhone 7, iPhone 7 Plus
iPadモデル:iPad 4, iPad Air 1, iPad Air 2, iPad Pro 9.7-inch, iPad Pro 12.9-inch, iPad mini 2, iPad mini 3, iPad mini 4
iPodモデル:iPod touch第6世代
ということは、上記の機種はiOS 11にアップできる。もちろん、iPad Pro 2とiPhone 8も対応。
iOS 11最新情報:iOS 11新機能、iOS 11 追加機能一覧
バーチャルリアリティ(Virtual Reality) :将来の世界ではVRが素敵な先端技術。噂によると、アップルの最強のライバルのグーグルがVR技術を次世代アンドロイド・プラットフォームに搭載するらしい。ライバルに勝つために、VR技術が次世代iOS 11に搭載される可能性が高い。
ダークモード(Dark Mode) :夜間には目に優しい機能。ダークモードをONにするとiOS・アプリのテーマカラーが暗色系に切り替わって、画面の眩しさが抑えられるので、もっと快適にスマホを楽しめる。この前、その機能がiOS 10に追加と広く予想されたが、iOS 10に追加しない。でも、ダークモードをiOS 11にするとかなり確信しているレポートが多い。
常時表示(Always On Display) :バックライトを使わなくてもそれ自身が発光する有機ELの特長を生かしてスリープ状態で時計やカレンダーを常時表示するAlways On DisplayがiOS 11に導入かもしれない。
ホーム画面へウィジェット(Home screen widgets) :カレンダーや次の予定、目覚し時計、メモ、天気予報、ニュース、株価など、自分が入手したい情報を一つの画面でひと目で効率よく確認できるiOS 11新機能。
ビデオの解像度の変更(video resolution changes) :海外からのiOS 11最新情報により、プリインストールされているカメラアプリの機能が更に高機能となる。それはつまり、撮影画像の解像度変更、撮影時のビデオの解像度変更などができる。その iOS 11 追加機能もとても期待している。
通知から直接返信(Direct Reply of Notifications) :Appを開けなくても通知から直接返信できることが生活をより簡単にさせる。iMessageの場合、その機能が使えるけど、その機能を強化してiOS 11に搭載するとサービスにも対応できるとは素敵。
コンタクトアベイラビリティステータス(Contact availability status) :そのiOS 11新機能を利用すれば、iphoneユーザーは連絡先の会話に利用できるか、彼らがどこにいるかを知る。
スマートWi-Fi (Smart Wi-Fi) :iOS 11最新情報によると、その機能はユーザのいる場所によって、自動的にWi-FiをON/OFFできる機能。その機能はWi-Fiを利用できる場所を覚えて、その場所に入る時、Wi-Fiが自動的にONになり、その場所から離れると、Wi-Fiが自動的にOFFになり、バッテリーの省電力化をできる。
スマートスリープ(Smart Sleep) :歌が好きなユーザのために、スマートスリープ歌詞をサポート、等化器をサポートするスマートスリープというiOS 11新機能を開発かもしれない。
バックグラウンドのアプリの一発終了(Clear all background apps) :次期のiOS 11では、「全て終了」というiOS 11 追加機能が追加される見込みである。タップするだけで、全てのバックグラウンドアプリを終了することができる。
【iOS最新情報】現状からどう進化するのか?新たなiOS11の新機能まとめ
iOS 11最新情報:iOS 11 変更点、iOS 11 改善点一覧
より安全なApple Pay(Safe Apple Pay) :Apple Payとは、アップルの電子財布及び非接触型決済サービスである。でも、その電子財布は100%安全ではない。Apple Payユーザがハッカーに信用とデビットカード情報を盗まれたこともある。そのため、Apple Payの安全性が向上するiOS 11を期待している。
メールアプリ機能の改善(Improved Mail app) :通知機能の使いやすさ、メールの見やすさ、独自機能などの改善が施される。
グループメッセージ(Grouped notifications) :メッセージ機能がもっと知能的になる可能性が高いと言われる。送信元と送信先の設定内容、ネットワーク接続、通信プランに基づいて、グループメッセージの種類、送信コンテンツを自動的に選択し、アプリの連携でメッセージを送受信することができる。
カメラAPI認識(Camera API Recognition) :iOS 11最新情報により、iOSのCore Image APIがアップデートされ、iOSで簡単にカメラを扱うことがもっと簡単になれる。
より良いバッテリーの管理機能(Better Battery Management):今まで全てのiPhone(iPhone7/ Plusを含み)のバッテリー容量が全部3000mAh未満。iPhoneのバッテリーの使用時間を向上させたいユーザもたくさん。次期iOS 11ではより良いバッテリー管理の設定仮眠モードなどを開発するかもしれない。
より知能化されるSiri(Better Siri) :前のiOSのコントロールセンター と比べて、iOS 10のがもうより柔軟になるが、アンドロイドと比べてはまだまだだ。例えば、コントロールセンターに位置情報のON、OFFの項目が無い。だから、次期iOSアップデート、iOS 11ではここが改善される可能性が高いと言われる。自由にコントロールセンターをカスタマイズすることができる。
より自由なコントロールセンター(Control Center) :前のiOSのコントロールセンター と比べて、iOS 10のがもうより柔軟になるが、アンドロイドと比べてはまだまだだ。例えば、コントロールセンターに位置情報のON、OFFの項目が無い。そのため、次期iOSアップデート、iOS 11ではここが改善される可能性が高いと言われる。もっと自由にコントロールセンターをカスタマイズすることができる。
ほかのiOS 11新機能一覧
●家族がicloudアカウントを共有
●一つのデバイスで複数の指紋認証「Touch ID」を追加
●もっとコントロールやすいiCloudインタフェース
本文はiOS 11 いつ公開、新機能、iOS 11 変更点、改善点などのニュースをまとめた。今日のiOS 11の最新情報に関する記事はこれで一段落した。これから、なんにか新しいiOS 11新機能などに関する情報が出てくるなら、すぐ本ページを更新しているから、皆さんはぜひ本文に引続き注目して、最新のiOS 11ニュースをキャッチしよう!
iOS10特集:iOS10不具合・エラー・トラブルと解決策まとめ>>
iOS10ダウングレードしたい?iOS10からiOS9に戻す方法のご紹介
アップすべき?iOS 10不具合とiOS10デメリット及び対応策を紹介
2016年11月16日
アプリ・ソフトウェアまとめ|アイフォン7/7 Plus/6s/6/SE着信音設定方法三つ
アイフォン7/7 Plus/6s/6/SE/5着信音設定方法は何?
新しいiPhoneに買い換えてから、新しく着信音を設定したり、旧iPhoneモデルの着信音を変更するのが普通だろう。だが、メールや電話、SMS、メッセージなどの着信音を好きな曲/うたに設定する方法は何?Android端末着信音設定方法はたくさんがあるが、iPhoneならどうすればいい。ということで、ネットで「iPhone7/7 Plus/SE/5着信音設定方法は?」と質問した人は多いのではないだろうか。確かAndroid端末よりiPhone着信音作成方法はちょっと面倒だと思う。でも心配しないで、以下ではお好きな曲をアイフォン着メロにする方法(iPhone7/7 Plus/6s/6s Plus/6/SE/5に対応)についてご紹介する。
お好きな曲をアイフォン着メロにする方法|iPhone着うた作りソフト
新しいiPhoneを手に入れたら好きな曲/うたを着メロに設定したいだろう。そこで今回は、お好きな曲をiPhone着信音作成方法を紹介する。
【ご参照】iPhone着メロサイト↓↓↓
iPhone着信音泉、YouTube、recochoku、zedge.net、mob.org、mobilesringtones.com、FreeTone.org、mysound、着うたステーションなど。
【PC必要】PCにある曲をiPhone着うたに設定する方法
Macbook/iMac/ASUS/FUJITSUなどPCに保存してある曲をiPhone着メロに変更したい時、iPhone着信音作成ソフトを利用する必要がある。iPhone着うた作りソフトと言えば、高性能で初心者にも優しいのはMacX MediaTrans、iTunes、Apowersoftスマホマネージャー、Airmoreだと思う。価格が安く作成スピードの速さ、日本語表示に気になる方は、MacX MediaTransは一押し。以下では、MacX MediaTransを使ってiPhone着信音設定方法をご紹介する。
Step1:まずMacX MediaTransをダウンロードしてインストールする。ソフトを立ち上げ、USB ケーブルでiPhone/iPad/iPodをMacコンピュータに接続し、認識されたらMacX MediaTransメイン画面が表示される。初めてMacX MediaTransを使う場合は、「このコンピューターを信頼する…」という画面が表示され、画面指示に従って操作すればいい。
Step2:MacX MediaTransメイン画面の「音声/着信音」タブをクリックする。
Step3:「音声/着信音」画面が表示されたら、左側にある「着信音」⇒「着信音追加」とクリックする。それで、お好きな曲がソフトに読み込まれる。
Step4:右上にある「着信音作成」⇒曲を40秒内に切り詰めて、OKをクリックする。
Step5:確認できたら、右下にある「同期」ボタンとクリックする。さき作った曲をiPhone本体に取り込む。「インポート完了」表示が出てきたら、iPhone着信音設定が完了。
Step6:iPhoneのホーム画面の「設定」⇒「サウンド」⇒「着信音」をタップする。初期設定ならマリンバが選択されていて、カスタムで設定したい着信うたをタップする。ここでは曲This is Loveを選択してみた。そこでiPhoneでは個人別に着信音を設定できる。iPhoneのホーム画面の「電話」をタップして連絡先から人物を選んで、着信音をタップする。着信音選択画面でカスタムの中から選ぶ。【簡単で高速】iPhone 7 PC音楽同期方法おすすめ
【PC必要】PCにダウンロードした人気曲をiPhone着うたに設定する方法
ドラマ/アニメ/MVなどにある曲をiPhone着うたに設定したいなら、アイフォン着信音ダウンロードソフトMacX Video Converter Proはおすすめ。このソフトは先進的な音楽ダウンロード機能があり、お好きな曲をAAC/MP3で保存できる。シンプルなUIでPC超初心者でもすぐに使える。Windows版とMac版があり、お使いのOSによってバージョンを選択する。
Step1:左上側にある「ビデオ」アイコンをクリックして、iPhone着信音作成したいファイルを入力してください。
Step2:曲が読み込まれたら、出力プロファイルが表示される。そこで「音楽」⇒「iPhone着信音」⇒「完了」とクリックする。
Step3:下にある「ブラウザ」をクリックして、出力ファイルの保存先を指定する。
Step4:確認したら、「RUN」ボタンをクリックし、曲をiPhone着うた対応のフォーマット(拡張子.m4 a)に変換する。変更したいiPhone着メロの再生時間は40秒内制限があり、だから先変換した.m4aファイルを40秒以内に切り詰める必要がある。
着信音を40秒以内に設定する方法は下記の通り:
① 、MacX Video Converter Proはビデオ編集機能があり、ファイルからお気に入る部分を切り出すには、このリンク先を参考にしてみてください。
② 、デスクトップ画面に戻しiTunesを開き、着信音/通知音に設定したい曲を右クリックし表示させる。「情報を見る」⇒「オプション」タブを選択し、曲の「開始時間と停止時間」を設定する。設定が完了したら、画面右下にある「OK」をクリックする。
Step5:着メロに設定したい曲をiTunesで選択して右クリックし、「AACバージョンを作成」を選択してクリックする。そして、再生時間の変更を行った設定時間の着信うたが作成される。
Step6:元の音楽ファイルにカーソルを合わせて「右クリック」⇒「情報を見る」⇒「オプション」⇒「開始時間と停止時間のチェックを外し」⇒「OK」とクリックして、元の曲の再生時間を変更前の通常状態に戻す。そうしないと、元の音楽ファイルが設定変更した時間設定で再生されてしまうから。だから、このStepを忘れないでください。
Step7:AACバージョンで作成した音楽ファイルを右クリックして、「Finderで表示」を選択する。Finderに表示されたらデスクトップなど適当な場所にドラッグ&ドロップして移動させる。例えば、デスクトップなどの所に移動させたら音楽ファイルの拡張子を「m4a」から「m4r」に変更する。「.m4rを使用」とクリックする。変更した音楽ファイルをダブルクリックする。
Step8:後は、USBケーブルでiTunesにiPhoneを接続して、「着信音を同期」⇒「すべての着信音」にチェックを入れる。同期したらiPhoneホーム画面に戻し、「設定」⇒「サウンド」⇒「着信音」と選択して、着信音の変更画面が表示されたら、先ほど作成した着信うたを設定すればいい。ご注意DRMのかかった曲はiPhone着信音設定を行っていない。DRM解除方法はコチラ>>

iTunes iPhone 音楽転送できない/同期できないエラー・不具合を一発解決
【PC不要】パソコンを使わずにiPhone着信音作成方法
最近、スマートフォンやタブレットの普及で、パソコンを使わない若者が増えてきた。以下では、PCなしでiPhone着信音設定する方法、つまりiPhone着信音作成フリーアプリGarageBand(ガレージバンド)使い方についてご紹介する。iOS8以上のデバイスなら、GarageBandを無料で使えるみたい。興味があれば、App Storeからダウンロードしてインストールしてください。
GarageBand(ガレージバンド)を使ってアイフォン着信音作り方:
Step1:アイフォン着信音作りアプリGarageBandを立ち上げ、曲を作るメイン画面が表示され、右上にあるトラックボタン「 」をタップ。
トラックボタンがない場合は、録音ボタン「 」⇒キーボードを叩いて音を入力⇒録音ボタンとタップして録音すればいい。
Step2:既存のトラックはダブルタップで表示されるメニューから削除する。後は、右上の音源取り込みボタンをタップする。iPhone着信音に設定したい曲を長押しで取り込ませる。(DRMが施される曲は読み込めない)。
Step3:取り込んだ曲のトラックを左端までドラッグする。右上の「+」ボタンをタップして30秒以内になる小節数に調整する。音源を右端まで引き伸ばす。
Step4:左上のたんから「My Songs」をタップし、「選択」⇒「先ほどの音源が録音されたファイル」⇒「左上の共有ボタン」⇒「着信音」とタップする。もし秒数が30秒超えなら、アプリが自動的に調整してくれる。名前を入力して「書き出し」とタップすればいい。
Step5:iPhoneホーム画面から「設定」⇒「サウンド」⇒「着信音GarageBand」とタップすると、お好きな曲をiPhone着メロに変更した。
GarageBand以外、着信音メーカー Free、着信音 M! Lite、プロフェッショナル着信音メーカーなどといったiPhone着うた作りアプリがあり、最適なものを選んでください。
大人気で間違いなく選ばれているiPhone音楽取り込みソフトBEST3

【まとめ】使い勝手が一番いいアイフォン着信音設定/変更方法はどれ?
ここまで多種多様なiPhone着信音設定方法を紹介してきたが、結局のところこの3つiPhone着メロ変更方法からどの作り方/アプリ/ソフトがよいのだろうか。速度や便利さに気になる方はMacX MediaTransの方がおすすめ。iPhone着信音泉、recochoku、zedge.net、mob.org、mobilesringtones.com、FreeTone.org、mysound、着うたステーション、YouTube iPhoneiPhone着うた作りたい場合は、MacX Video Converter Pro(オンライン音楽ダウンロード機能&変換機能付き)がおすすめ。パソコンが古くて動作が遅すぎで、PCを使わずにiPhone内にある曲をiPhone着メロに変更したい方は、GarageBand(ガレージバンド)の方がいいだと思う。どの方法にもメリットとデメリットがある。自分のスタイルにあわせたiPhone着信音作成ツールを選ぶのが最も良い方法と言えるだろう。ぜひ各iPhone着メロ変更ツールのメイン機能を参考にしながらWIN-WINなiPhone着うた作りツールを購入してください。それで、自由にお好きな曲をiPhone7/7 Plus/6s/6/SE/5s着メロに変更できる。
もしこの記事を見て共感できた、役に立ったと感じてくれたのならシェアよろしく。
最高で最強のMac DVDリッピングソフトおすすめ|新作DVDリッピング可能
大人気で間違いなく選ばれているiPhone音楽取り込みソフトBEST3
【簡単】iPodからiTunesに曲をコピーできる初心者向け方法ご紹介!
iPod曲をiTunesに入れる神ソフト|iPod曲をiTunesに入れる方法・完全攻略
iTunes iPhone 音楽転送できない/同期できないエラー・不具合を一発解決
【初心者向け】iPhone 7 Mac 音楽 転送し合い方法複数ご紹介